| This is the palette that gathers the most important object options. By displaying this
palette you can instantly access them at any time. If this palette is not visible :
- Select View > Palettes > Object palette (It is also recommended
to drag it (right-button) in the palettes dock for saving space)..
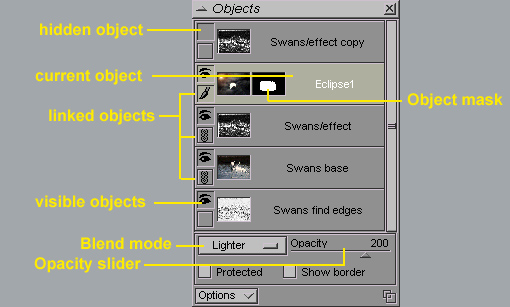
When you edit an image, the changes affect only the current object. The current object
is the one that is active and the highlighted in the object palette. Only one object can
be active at a time.
- To select an object as the current one click on it in the object palette. It is then
highlighted and a small paintbrush icon appears in the lower-left box.
To show or hide object simply select or unselect they eye icon in the upper left corner
of each object.
Linking objects can be very useful when you want to displace precisely a group of
objects with the move tool.
- Select one of the object of the link group.
- Click in the lower-left icon of each object to add objects to the linked group (a link
icon appears where you click). Do the same to unlink them.
The protected option enables you to preserve the transparent area of the current
object. When this you select this check box the transparent zones of the current object
are protect and you can not edit them.
This check box simply enable you to display a rectangle that show you the the
boundaries of the current project. This can be helpful to show you on which object you are
actually working. Especially when editing huge projects. In the example below you display
the border of the object with the pasted tree inside it.

Objects masks when created appear on the left of the object thumbnail in the Object
palette. See Object masks for info about
editing object masks.
Right click in any of the objects to display the following submenu.

This command opens the Object Properties
menu (Alt + P).
Duplicate (Shift + Ctrl + D) opens a dialogbox where you can enter a
name for the current object's copy.

To change the name in the text field : clear the field (select with the mouse and press
delete) and enter a new name, when done press OK.
This command offers you the same possibilities as the command you find in the Object > Add Mask command.
Back to Palettes list |
![]()
![]()